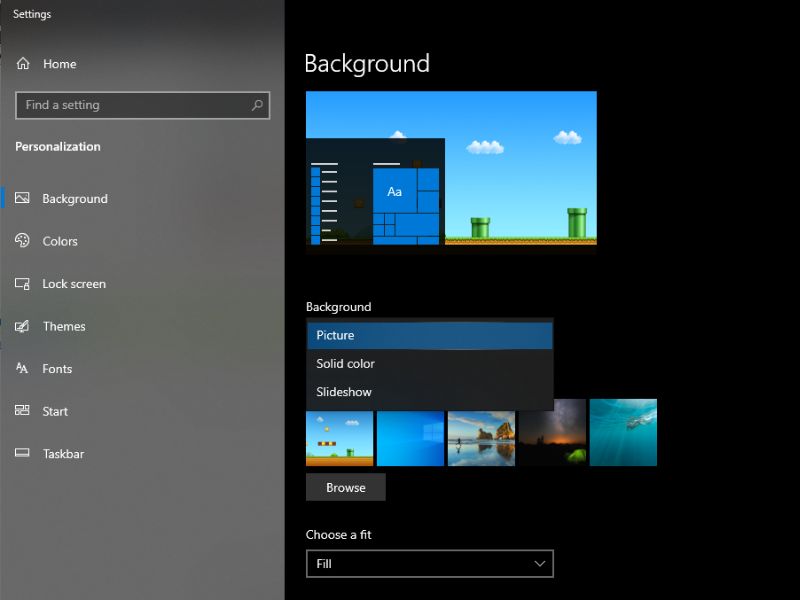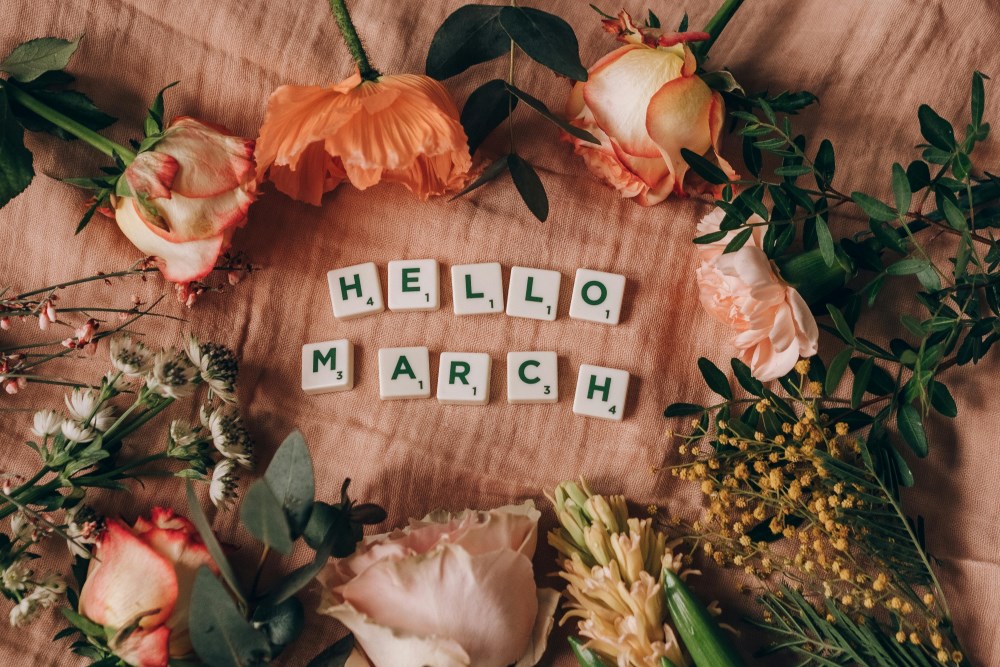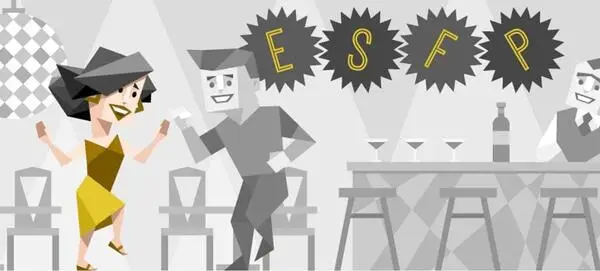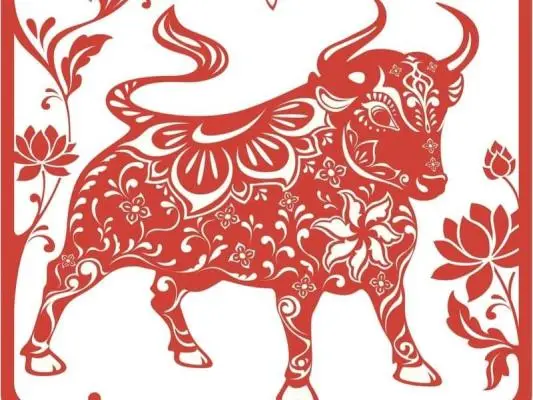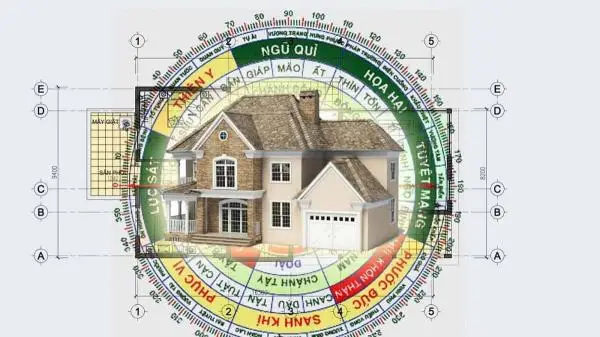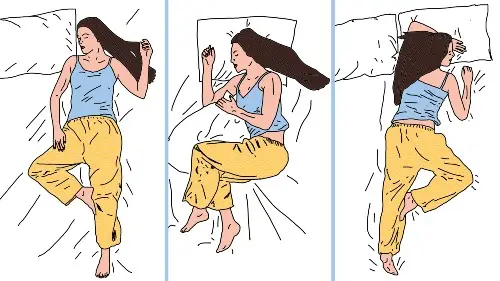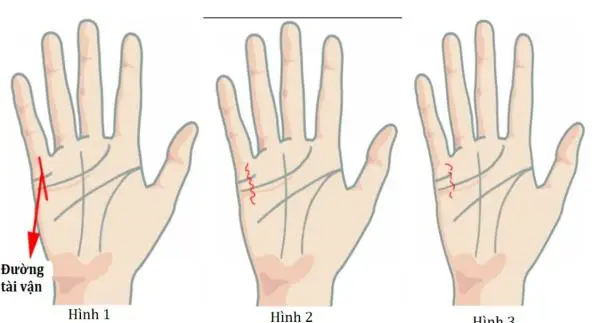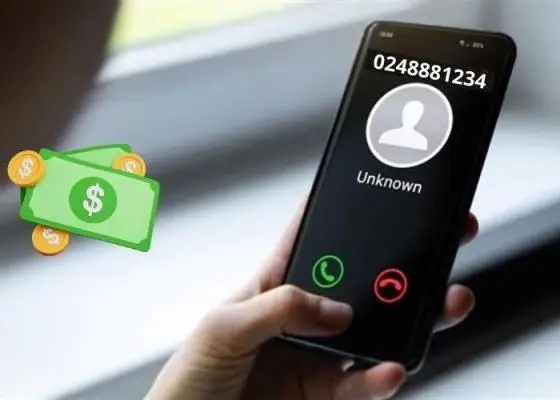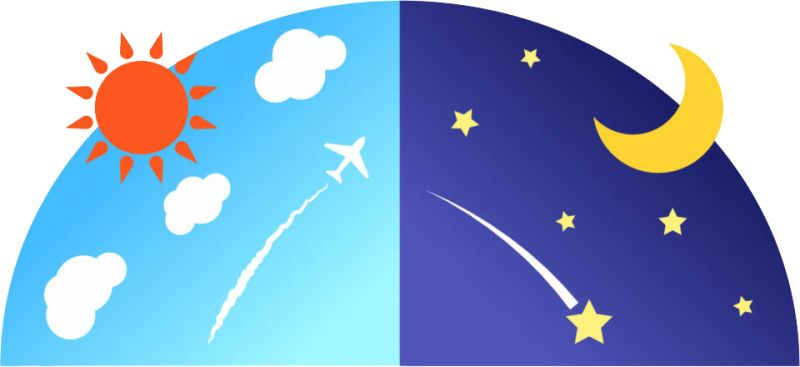Tin tức tham khảo
Bí Quyết Chọn Lựa và Cài Đặt Hình Nền Máy Tính Phù Hợp
Chắc chắn rằng bạn muốn tạo ra một không gian làm việc trên máy tính độc đáo và phản ánh cá nhân của bạn. Và một trong những cách tuyệt vời nhất để làm điều đó là thay đổi hình nền của màn hình máy tính của bạn. Trong bài viết này, SKY Tech sẽ chỉ dẫn bạn qua một số cách thức cài đặt hình nền máy tính một cách dễ dàng và nhanh chóng.
1. Cách Cài Hình Nền Máy Tính Dễ Dàng và Nhanh Chóng
1.1. Thay Đổi Hình Nền Trực Tiếp Từ Hình Ảnh
Muốn thay đổi hình nền máy tính một cách nhanh chóng, bạn có thể áp dụng phương pháp đơn giản sau đây:
- Bước 1: Click chuột phải vào hình ảnh bạn muốn sử dụng làm hình nền.
- Bước 2: Chọn “Set as desktop background”.
- Kết quả: Hình nền desktop của bạn sẽ thay đổi ngay lập tức.
1.2. Đổi Hình Nền Máy Tính Trong Cài Đặt Với Nhiều Tùy Chỉnh
Nếu bạn muốn thay đổi hình nền máy tính một cách linh hoạt và có nhiều tùy chỉnh hơn, bạn có thể tuân theo các bước sau:
Bước 1: Click chuột phải vào màn hình Desktop và chọn “Personalize”.
Bước 2: Trong phần Settings, bạn sẽ có nhiều lựa chọn tùy chỉnh cho Background.
Bước 3: Nếu bạn muốn sử dụng hình ảnh, chọn “Picture”, sau đó nhập đường dẫn tới hình ảnh hoặc chọn từ thư mục bằng cách click vào “Browse” và sau đó “Choose picture”.
Bước 4: Để hiển thị nhiều hình ảnh dưới dạng Slideshow, bạn cũng có thể chọn “Slideshow” và chỉ định thư mục chứa hình ảnh.
Bước 5: Nếu bạn muốn đặt hình nền theo màu sắc, lựa chọn “Solid Color”.
2. Cách cài hình nền cho laptop Windows 7
2.1. Cài đặt trực tiếp từ file
Bước 1: Mở thư mục chứa file ảnh bạn muốn sử dụng làm hình nền. Nhấn chuột phải vào hình ảnh mà bạn muốn cài đặt làm hình nền, sau đó chọn “Set as desktop background” (Đặt làm Hình nền Màn hình).
Bước 2: Màn hình của bạn sẽ ngay lập tức hiển thị hình ảnh mới làm hình nền. Hãy kiểm tra để đảm bảo rằng hình ảnh này phù hợp với màn hình của bạn.
2.2. Đặt hình nền cho laptop Win 7 bằng Settings
Bước 1: Nhấn vào nút Start và chọn Control Panel (Bảng điều khiển).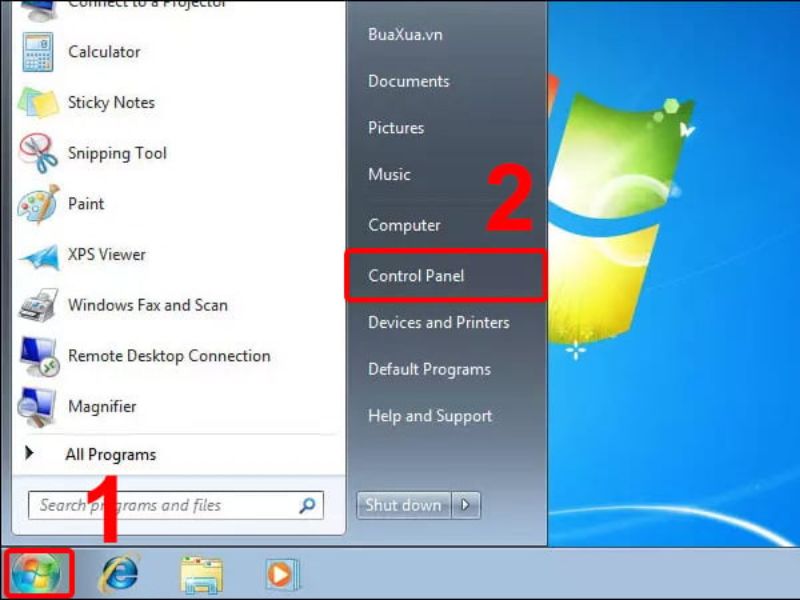
Bước 2: Chọn “Personalization” (Cá nhân hóa). Sau đó chọn “Desktop Background” (Hình nền Màn hình).
Bước 3: Chọn ảnh bạn muốn sử dụng làm hình nền và nhấn vào nút “Browse” (Duyệt). Sau khi bạn đã tùy chỉnh theo ý muốn, nhấn “Save changes” (Lưu thay đổi) để áp dụng hình nền mới cho máy tính của bạn.
3. Cách đổi hình nền máy tính Windows 8
3.1. Cài hình nền trực tiếp từ hình ảnh
Để thay đổi hình nền máy tính trực tiếp từ một hình ảnh đã có sẵn trên máy tính của bạn, bạn có thể làm theo các bước sau:
- Bước 1: Chuột phải vào hình ảnh bạn muốn sử dụng làm hình nền.
- Bước 2: Chọn “Set as desktop background”.
3.2. Cài hình nền máy tính trong Settings
Bước 1: Mở bảng điều khiển nhanh chọn Settings.
Bước 2: Chọn mục Personalization.
Bước 3: Vào mục Desktop Background.
Bước 4: Chọn hình ảnh từ danh sách có sẵn hoặc tải ảnh lên từ máy tính bằng cách nhấn Browse. Điều chỉnh cài đặt như Chế độ cân chỉnh hình nền và Thời gian hiển thị nếu cần thiết.
Bước 5: Nhấn Save changes để lưu lại các thay đổi.
4. Cách cài hình nền máy tính Windows 10
4.1. Cài hình nền trực tiếp từ hình ảnh
Bước 1: Click chuột phải vào hình ảnh mà bạn muốn sử dụng làm hình nền.
Bước 2: Trong menu hiển thị, chọn “Set as desktop background”.
4.2. Cài hình nền máy tính trong Settings
Bước 1: Click chuột phải màn hình > Chọn Personalize.
Bước 2: Vào mục Background > Chọn Picture > Chọn hình có sẵn hoặc tải ảnh lên bằng cách nhấn Browse.
Bước 3: Sau khi nhấn Browse > Mở thư mục có chứa ảnh bạn muốn đặt làm hình nền > Chọn bức ảnh đó và nhấn Choose picture để lưu hình nền mới.
5. Cách đổi hình nền MacBook
Bước 1: Mở menu Apple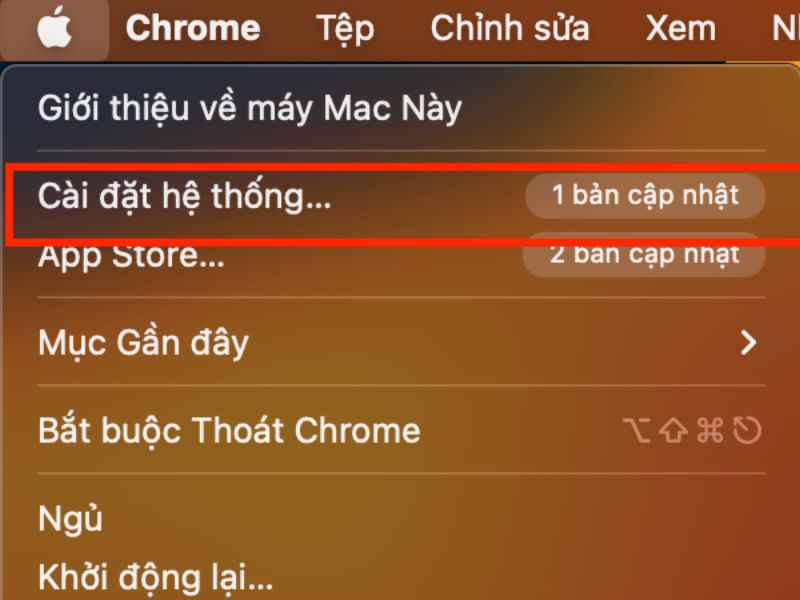
Bước 2: Trong cửa sổ Tùy chọn hệ thống, chọn mục Hình nền.
Bước 3: Lựa chọn hình ảnh nền mới.
6. Cách thay đổi hình nền máy tính Win 11
Bước 1: Mở cài đặt Personalize. Click chuột phải vào một khu vực trống trên màn hình, sau đó chọn “Personalize” để mở cửa sổ cài đặt.
Bước 2: Chọn Background
Bước 3: Chọn kiểu hình nền.
Bước 4: Lựa chọn hình ảnh hoặc kiểu nền.Tùy chọn Picture cho phép bạn chọn ảnh từ Recent Images hoặc Browse Folders để chọn hình ảnh muốn sử dụng.
7. Một số thao tác đổi hình nền máy tính khác bạn nên biết
Ngoài cách cài đặt hình nền máy tính cho Windows 10 và Windows 11 theo cách truyền thống, bạn cũng có thể tận dụng một số phương pháp khác để tạo sự đổi mới và cá nhân hóa cho máy tính của mình. Dưới đây là một số thao tác và mẹo bạn có thể tham khảo:
7.1 Cách để hình nền máy tính tự thay đổi bằng Dynamic Theme
Bước 1: Mở Microsoft Store lên > Tìm kiếm phần mềm Dynamic Theme rồi nhấn Get để tải về.
Bước 2: Chờ ít phút để phần mềm được cài đặt vào máy tính.
Bước 3: Nhấn vào biểu tượng Start Menu sau khi cài đặt kết thúc > Tiếp tục nhấn Dynamic Theme để thiết lập phần mềm.
Bước 4: Mở giao diện Background > Chọn Bing để sử dụng hình nền Bing hằng ngày.
Bước 5: Chọn Update > Show history để cập nhật nhiều ảnh hơn từ ứng dụng.
Bước 6: Tại màn hình trình chiếu, nhấn mũi tên trái hoặc phải để thay đổi hình nền.
Bước 7: Nhấn vào biểu tượng ba chấm > Chọn Set as background để cài hình nền.
Bước 8: Chọn Daily Bing image > Tại mục Autosave gạt nút sang phải (chế độ On) để tự động lưu hình nền từ Bing vào trong thư mục mặc định trước đó.
7.2 Cách cài video làm hình nền máy tính
Bước 1: Tải và cài đặt phần mềm AwesomeWallpapers
Bước 2: Chọn tab General > Sau đó ấn chọn Video trong mục Wallpaper Type.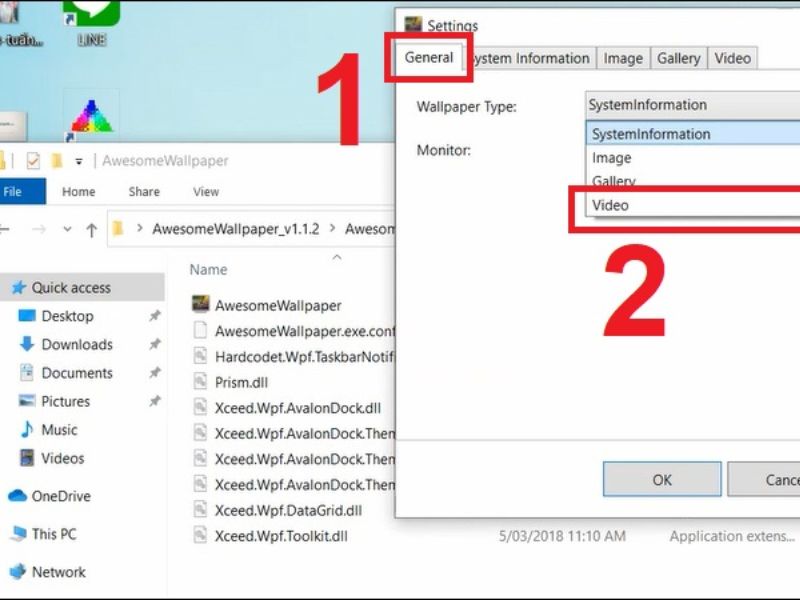
Bước 3: Chỉnh sang tab Video > Nhấn vào biểu tượng 3 dấu chấm ở mục Video File.
Bước 4: Chọn video bạn ưng ý để tiến hành cài làm màn hình Desktop. Sau đó nhấn Open.
Bước 5: Sau khi bạn đã chọn file video rồi hãy tiến hành điều chỉnh các thông số như: Auto Play (True), Repeat Video (True), Horizontal Alignment (Center), Vertical Alignment (Center), Stretch (UniformToFill).
Bước 6: Cuối cùng nhấn OK là hoàn tất.
7.3 Cách thay đổi hình nền máy tính khi bị khóa trên Win 11
Bước 1: Mở cài đặt Personalize
Bước 2: Chọn Lock screen
Bước 3: Tùy chỉnh hình nền khóa
Tại mục Personalize your lock screen, bạn có thể tùy chọn 1 trong 3 chế độ: Windows spotlight (hình nền khóa mặc định do Microsoft cung cấp và thay đổi hằng ngày), Picture (tùy chọn hình nền từ danh sách Recent images hoặc nhấn Browse photos), Slideshow (sử dụng nhiều hình nền và tự động thay đổi xoay vòng theo thời gian).
Ngoài ra, nếu muốn xóa màn hình khóa bạn chỉ cần gạt nút Show the lock screen background picture on the sign-in screen sang Off là được.
Lời kết
Trên đây là những cách cài hình nền máy tính cho các dòng Windows hiện nay. SKY Tech hy vọng bài viết sẽ giúp bạn cài được hình nền máy tính ưu thích của mình thể hiện lên phong cách cá nhân không lẫn vào ai.
SKY TECHNOLOGY JSC
Văn phòng: Số 649 Lĩnh Nam, Phường Vĩnh Hưng, Hà Nội
Hotline: 0981 694 675 (Zalo, Phone)
Website: www.nuocnongtong.com – Email: skytech6886@gmail.com